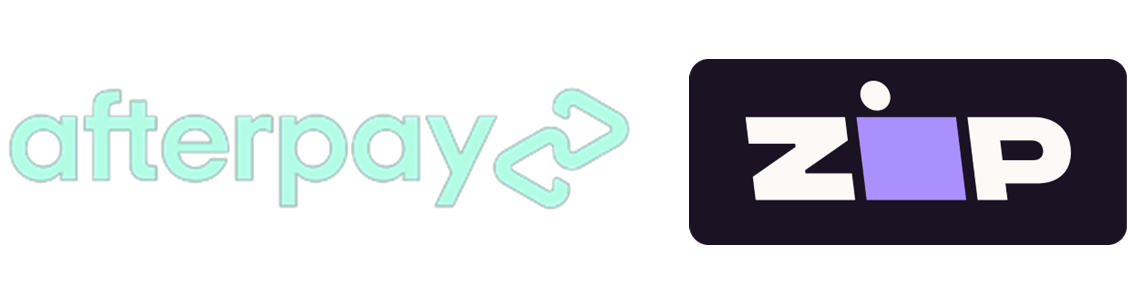Product Video

Intuitive and Affordable Light Control
Equipped with flawless touch control and a vivid color display, the Spectral Controller is effortless light control at the touch of your fingertips. Its straightforward approach to light control programming allows for endless customization options without the confusion. The sleek, modern design ensures a beautiful and cohesive setup that won't disrupt the look of your aquarium.

Smart K-Link Communication
The new K-Link communication method is an upgrade of the easily plug & play 0-10V, allowing users to network multiple A360 together(up to 32 fixtures per chain) and set individual groups to run their own programs. K-Link is also a two-way communication, meaning the Spectral Controller can detect the number of lights in the network, the status of the lights, etc.

One Controller, Two Ports - Backward Compatible
Each controller is equipped with one K-Link port and one 0-10V output port. The K-Link port allows users to connect to the new A360, while the 0-10V port is for Kessil’s 0-10V light fixture.
Note: USB power adapter is not included
** 0-10V Unit Link Cable for 0-10V lights is not included **

Program Mode
Features three ways of setting a customized light schedule to match individual tank needs. Maximum of 12 programs can be created
Quick Set:
Create unique dawn and dusk effects by altering light intensity and color throughout eight different time points.
Acclimation Mode:
Simplify the introduction of new lights to a tank or new corals to an existing setup with acclimation mode. The acclimation timeline can be customized to suit specific needs.
Lunar Cycle:
Simulate natural moonlight cycles with 5 phases: New Moon, Waxing Crescent, Waxing Quarter, Waxing Gibbous, Full moon

Manual Mode
Manual Mode: Instantly tune color and intensity for on demand light customization.

Compatibility
The Spectral Controller is compatible with the A360 and all the 0-10V Kessil lights
Note: USB power adapter is not included
Product Information
Overview
Equipped with flawless touch control and a vivid color display, the Spectral Controller offers effortless light control at the touch of your fingertips. Its straightforward approach to light control programming allows for endless customization options without the confusion. The sleek, modern design ensures a beautiful and cohesive setup that won't disrupt the look of your aquarium.
What's in the Box
-
Spectral Controller (x1)
-
Magnetic Back Plate (x1)
-
Micro USB Cable (for firmware update) (x1)
-
K-Link Cable (10’) (x1)
-
Screws (x2)
-
Nylon Anchor (x2)
Compatible with
AP9X
A500X Tuna Blue
A360X Tuna Blue
A360X Tuna Sun
A160WE Tuna Blue
A160WE Tuna Sun
A80 Tuna Blue
A80 Tuna Sun
H160 Tuna Flora
H80 Tuna Flora
Kessil Spectral Controller-X